私が本ブログでよく使用しているシミュレータにLTspiceといったフリーソフトがあります。
このLTspiceは無料で機能制限無しで使用できる電子回路シミュレータあり、当記事ではこのソフトのインストール方法に関して記載致します。
LTspiceとは
LTspiceとはアナログデバイセズ社が提供する無料の高機能なSpiceシミュレーションソフトの事であり、アナログ回路のシミュレーションを行うことが出来ます。
無制限のノード数が扱えるSPICEベースの高性能なシミュレータで、他のフリーの電子回路シミュレータに比べて回路規模を大きくすることが特徴です。
特に登録も必要なくダウンロード出来るので気軽に手に入れることが出来ます。
LTspice ダウンロード
LTspiceのダウンロードですが、下記のリンク先からWindows7,8 and 10用ダウンロードのボタンを押してexeファイルをダウンロードして下さい。(※この記事ではwindows7,8,10でのインストール法を記載します。XPも古いタイプのLTspiceを使えばインストール出来ますが、今回は割愛します。)
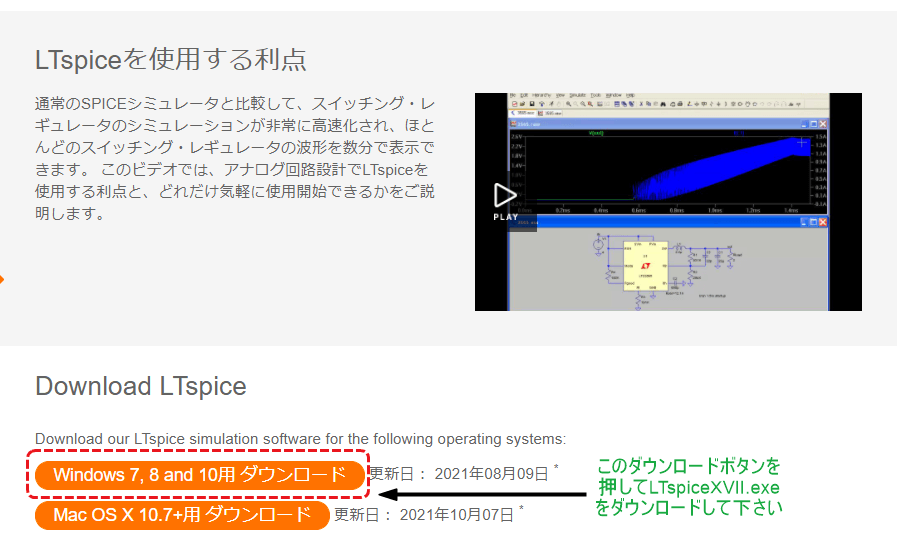
これでダウンロードは完了です。
LTspice インストール
次にLTspiceのインストールを行います。
まずダウンロードしたLTspiceⅩⅦ.exeをダブルクリックします。
ダブルクリックをすると下記のようになります。
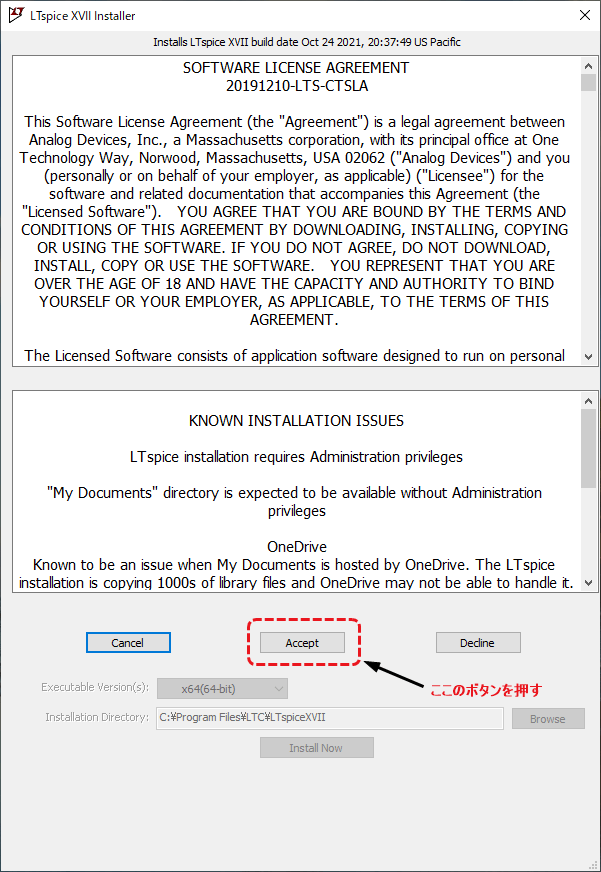
上記画面が出てきたら次にAcceptボタンを押します。そうなると次の画面のようになります。
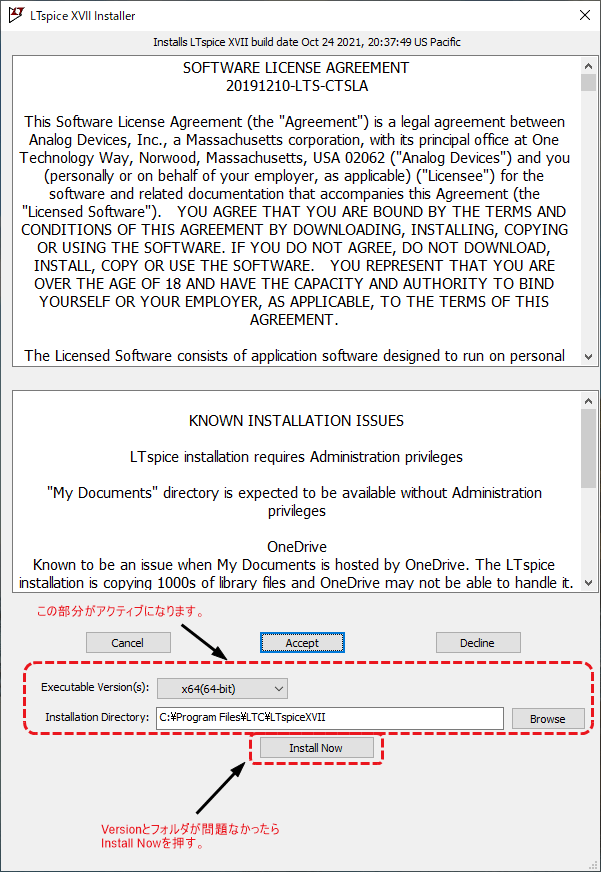
インストールするOSのbit数を決め、その後フォルダを決めて問題なかったら、Install Nowボタンを押してインストールを行います。
インストールフォルダは初期の場所で問題ないと思います。OSのbit数に関してはWindows10の場合
設定→システム→詳細設定→システムの種類の欄
の所にbit数が記載されております。(32bitか64bit 最近は基本64bitのような気がする。)
Install Nowボタン を押すと、インストールが始まり、終わると下記の通りのポップアップが出てきます。
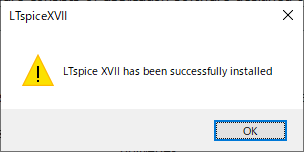
これでOKボタンを押すと、下記の通りLTspiceのソフトが開いて、インストール完了になります。
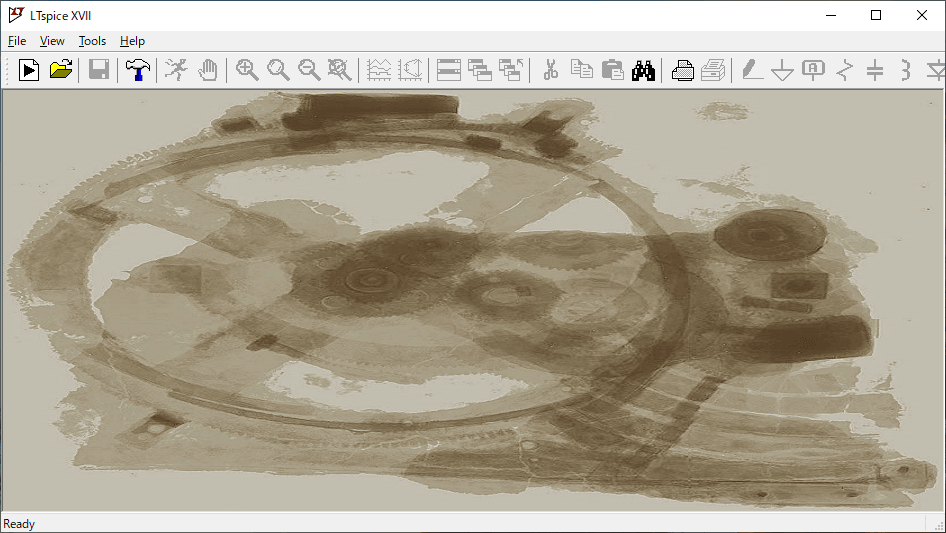
初期設定
単位μ→uへ変更
まず単位のμをuに置き換える設定を記載する。このμはコンデンサの容量を記載する時によく使用するので、uで設定できるようにすると非常に便利です。通常の状態だといちいちμと打ち込まないといけないので、この設定で調整致します。
まず下記のようにControl Panelのボタンを押します。
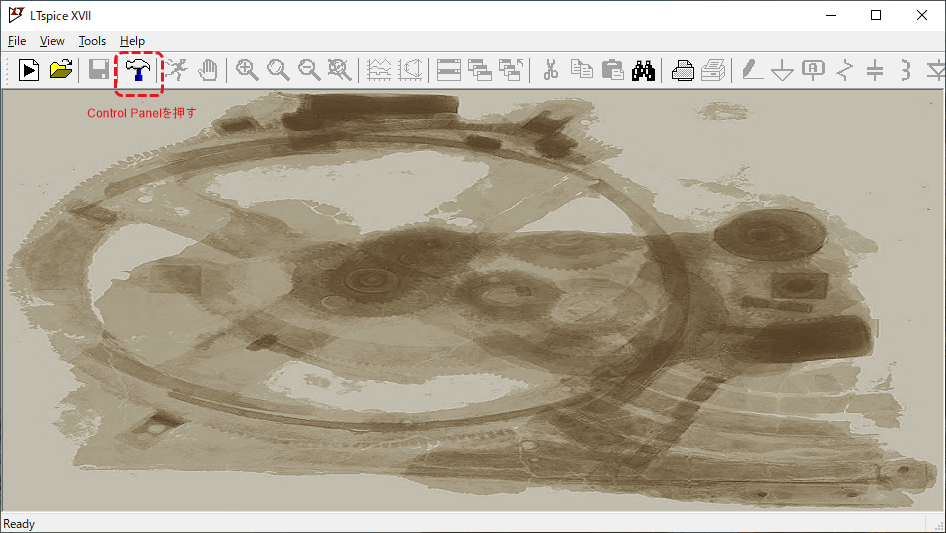
ボタンを押してControl Panelを開いたら、次にNetlist Optionsのタブを選択し、下記画面の②の部分にチェックを入れます。
その後③に記載したOKボタンを押せば設定完了になります。
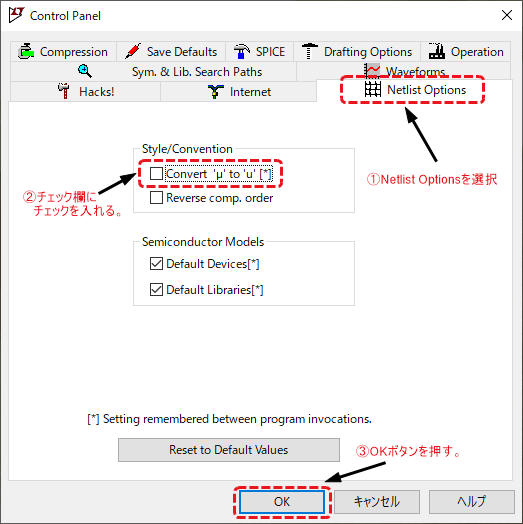
スクロールボタンの設定
エディター上でのスクロールボタンの設定を変更します。
マウスのスクロールボタンを回すと、回路図のズームイン,ズームアウトが出来るのですが、その操作が通常使っている時と逆の操作になっています。
それなので、下記の項目にチェックを付けることで、その操作を通常の状態と同じに設定します。
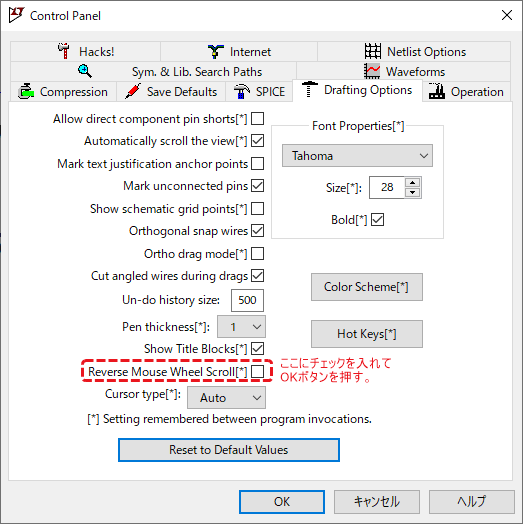
出力グラフの太さの設定
次に出力グラフの太さを設定致します。最初は1に設定されているので、その設定を3にしました。
後はシミュレーションしていきながら、気になったら太さを調整すると良いと思います。
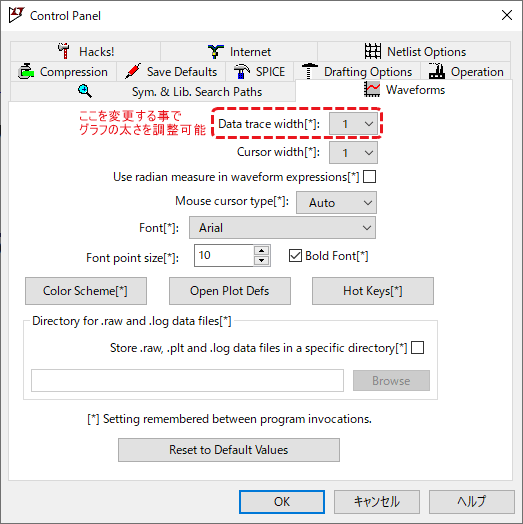
グラフ画面と回路図エディタの横並び置きの設定
シミュレーションRUNを行うと、回路図エディターとは別に出力用の画面が出てきます。
標準だと画面が上下になるのですが、見やすいように横置きにする設定方法を下記に記載します。
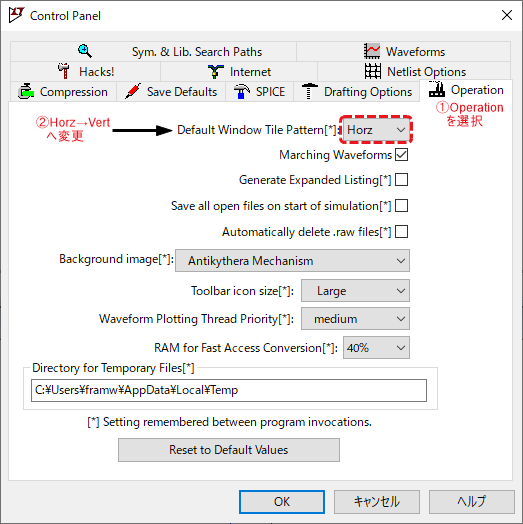
背景色の設定
次に背景色の設定をします。
下記のようにToolの Color Preferencesのボタンを押してください。
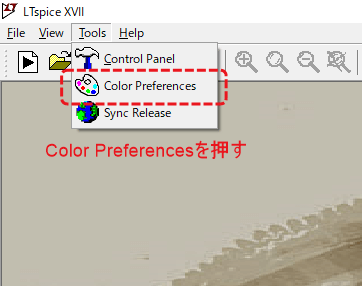
Colar Preferencesのボタンを押すと下記のような画面が出てきます。
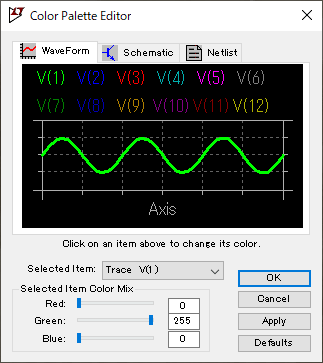
ここでSelect itemの所でBackGroundを選択し、下記画像のようにRed,Green,Blueを全て255にすると、グラフの背景色が白色になります。
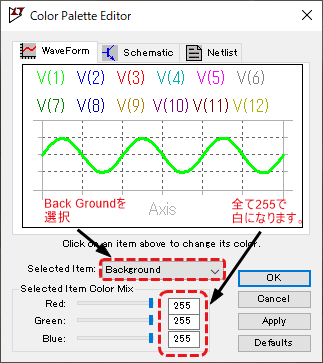
Red,Green,Blueのバランスで他の色にも変えられるので、いろいろ試して気に入る色にして下さい。私は白が見やすいと思っているので、白にしております。
色の設定が終わったら。OKボタンを押して下さい。
最後に回路エディターの背景を変更します。上記と同じColor Preferencesの画面で、Schematicのタブをクリックして下さい。下記の画面が出てきます。
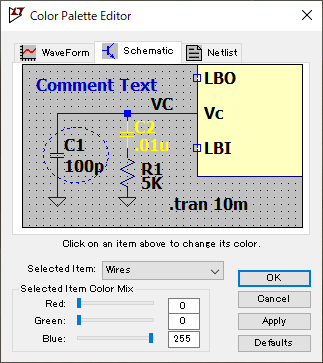
先程と同じくSelect item欄で BackGroundを選択し、Red,Green,Blueを全て255にして白色にします。下記の画面の通りになります。
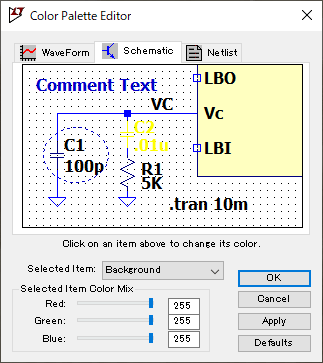
色の設定が終わったら。OKボタンを押して下さい。 先程と同じく個人の好みで色は変えてみて下さい。私個人としては見やすいので白色をお勧め致します。
シミュレーションサンプル
ここで一つ抵抗に電流を流すサンプルを作ってみる。回路図は下記の通りになります。
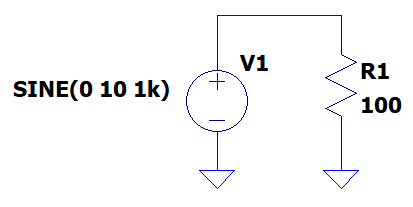
波形が分かりやすいように正弦波(サイン波)で抵抗に出力しました。
部品の選定
まずはじめに下記に示すCompornentのボタンを押します。
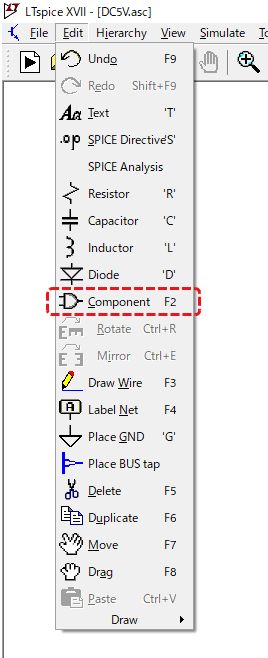
そうすると下記の画面が出ますので、Voltageの部品を選びます。
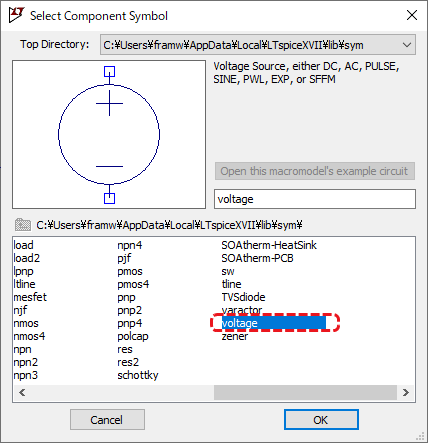
次に抵抗とGNDの部品を選び各々を接続します。

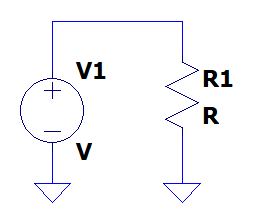
部品パラメータの設定
ここで回路図エディタ上に置いた部品のパラメータを設定する。
まずVoltageの部品にカーソルを当てて右クリックすると下記の画面のようになります。
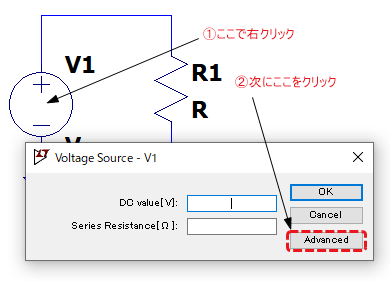
上記の画面が出たら、Advancedボタンを押して下さい。そうすると、下記の画面が表示されます。
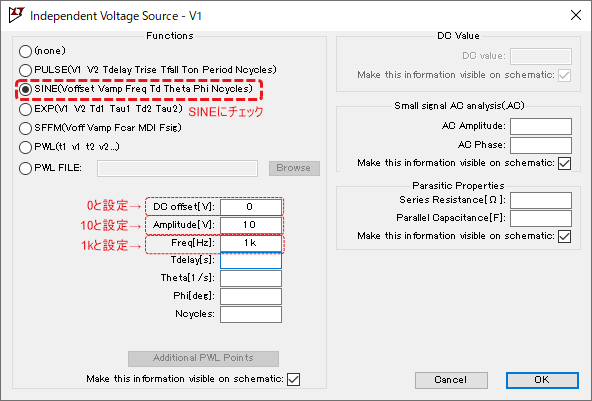
ここでSINEにチェックをして,DC offsetを0, Amplitudeを10,Freqを1kと設定する。
上記のパラメータは正弦波(サイン波)の下記の部分になります。(※下記の画面では分かりやすくする為に5Vのオフセットをわざとかけている。)
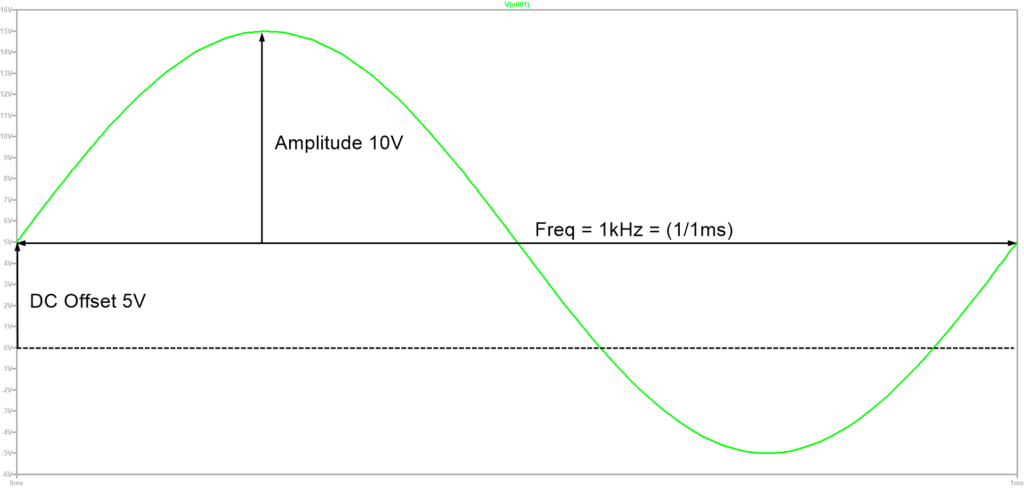
ここでパラメータを設定すると、回路図が下記のようになります。
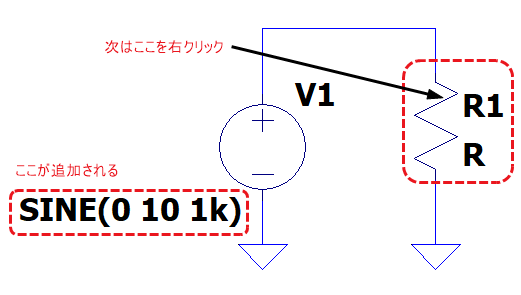
次は抵抗の値を決める為に、抵抗Rのところで右クリックを押します。右クリックを押すことで下記の画面が表示されます。
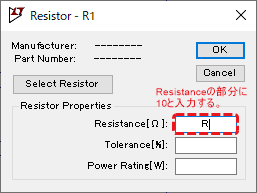
Resistanceの部分に10と入力し、OKボタンを押します。
これで下記の画面のようになります。
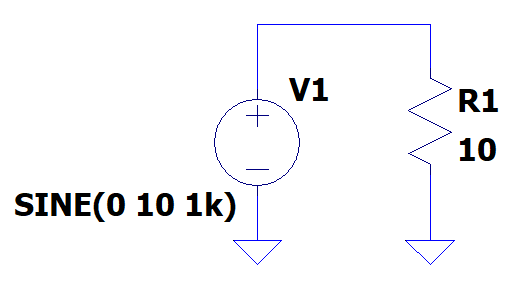
この状態になったら後はRUN動作をさせればシミュレーションが動作します。
シミュレーション RUN
シミュレーションのRUNに関してここに記載します。
まずは左上にある人が走っているようなアイコンを押します。
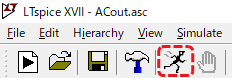
ボタンを押すと下記の設定画面が出てきますので、数値を入力します。ここでは正弦波(サイン波)の1周期で波形をみたいのでstop timeを1msにしております。
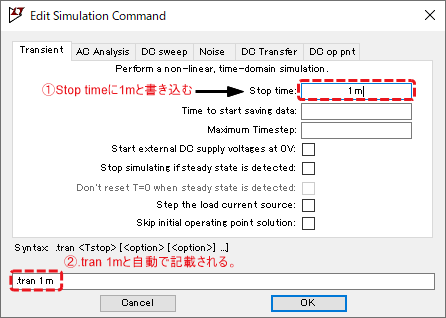
値を入力してOKボタンを押すと、下記のようになります。
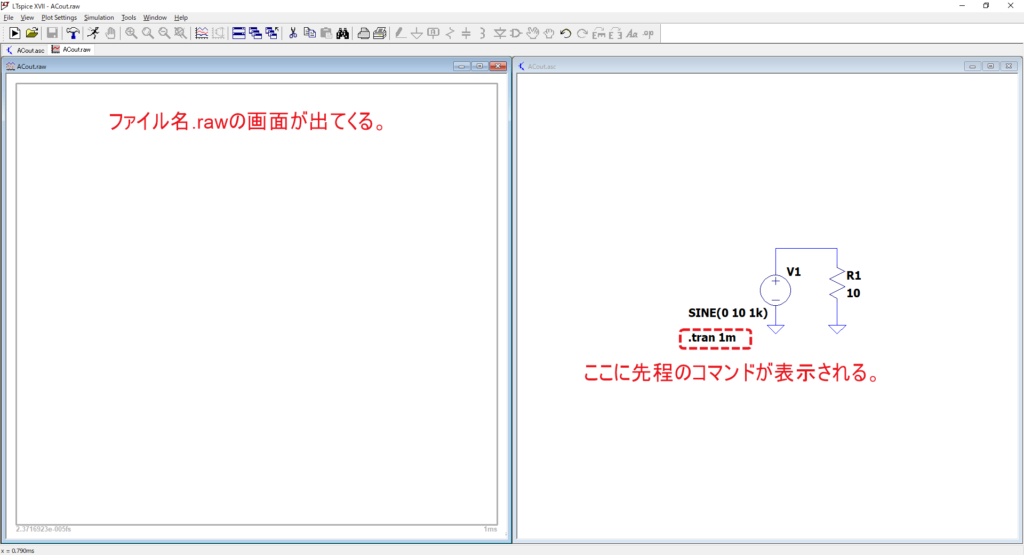
ここで回路図の線の所をクリックすると下記のように電圧、抵抗素子をクリックすると電流の波形を見ることが出来ます。これでシミュレーション動作が出来ました。
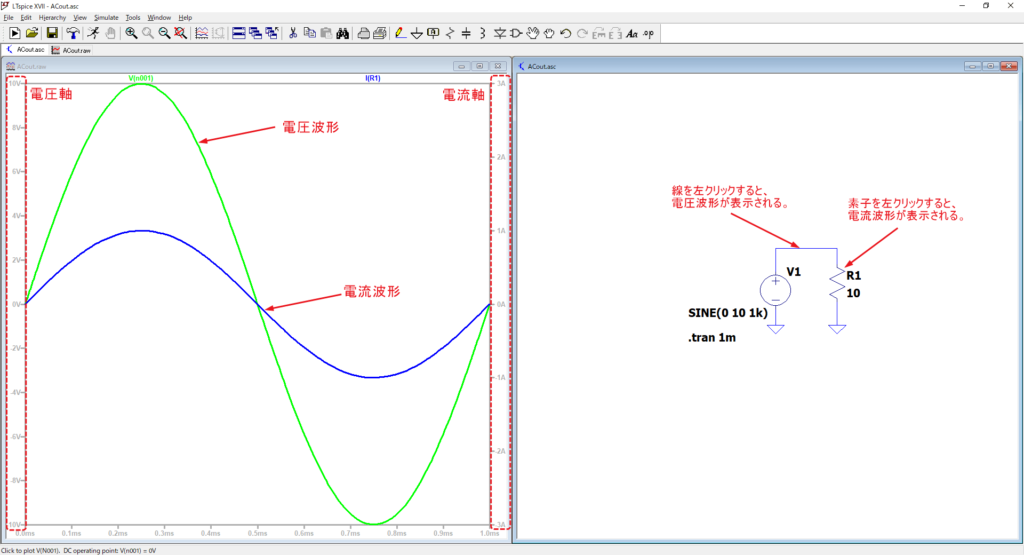
下記にサンプルファイルの置いておきますので、ダウンロードして動作を確認してみて下さい。
[wpdm_package id=’710′]
まとめ
本記事ではフリーの回路シミュレータであるLTspiceのインストールの仕方と、実際の使い方に関して記載させて頂きました。
このフリーシミュレータは特に回路の制限が無い為、回路のシミュレーションを行うにはもってこいです。
是非とも皆さん使ってみて下さい。
本ブログでもちょこちょこと電子工作をする上でシミュレーションを行った結果を記載していきますのでよろしくお願いします。

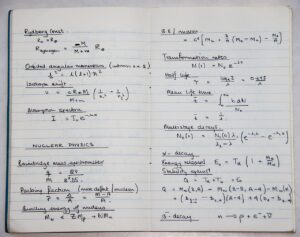

コメント