プログラム開発環境の構築
ラズベリーパイピコとPCをMicrousbでただ繋いだだけでは、プログラムの書き込みを行う事は出来ません。この記事ではプログラム開発環境の構築に関しての記事を記載致します。
ラズベリーパイ ピコ ファームウェアの書換
ラズベリーパイピコではMicropythonを使ってプログラムを動かすのですが、その為にはまずファームウェアの書き換えが必要になります。
ファームウェアダウンロード先のリンクはラズベリーパイピコ本体に入っているので、ラズベリーパイピコとPCを接続してストレージとして認識させ、中のファイルからリンク先を開きます。
BOOTSELモードでの起動
まずはストレージでマウントする為に基盤上のBOOTSELボタンを押しながらUSBケーブルをPCに差し込みます。

そうすると、PCのマイコンピュータ上に下記の通りのストレージが表示されます。
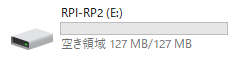
このストレージを開くと下記の通りにエクスプローラが開きます。
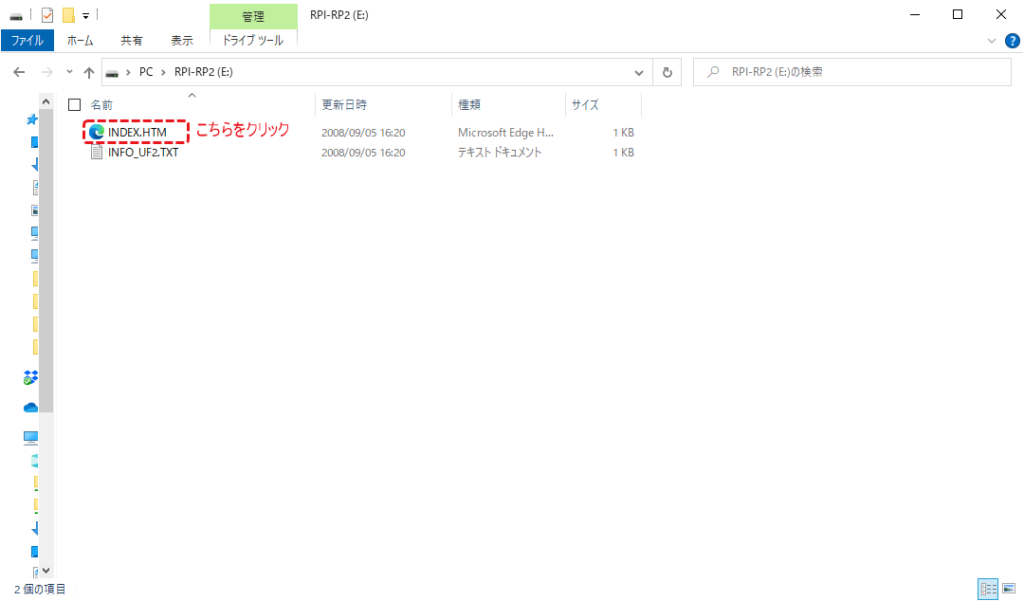
INDEX.HTMを開くと下記のページに飛ぶのでMicroPythonを選んでください。
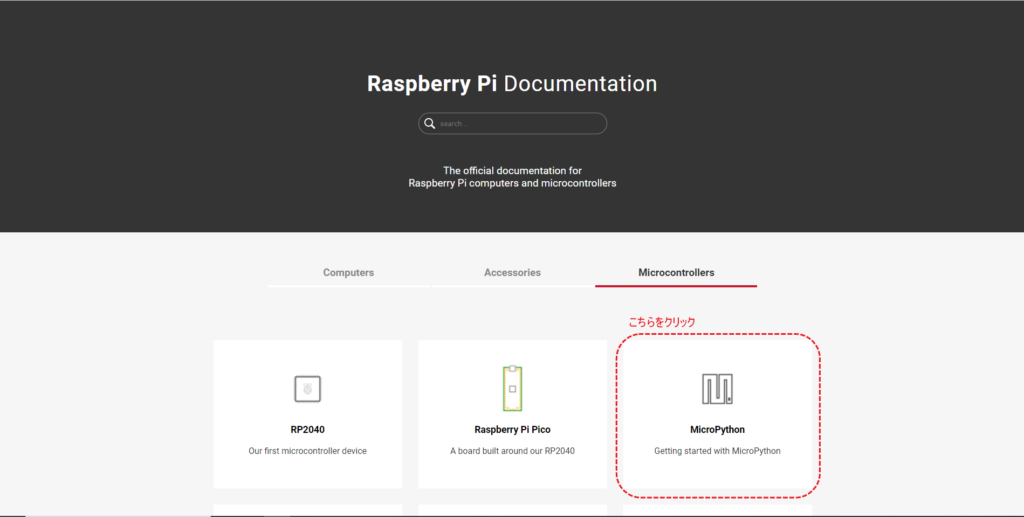
ファームウェアのダウンロード
その後下のほうにスクロールすると下記のようにダウンロードリンクが出てくるので、ファイルをダウンロードする。
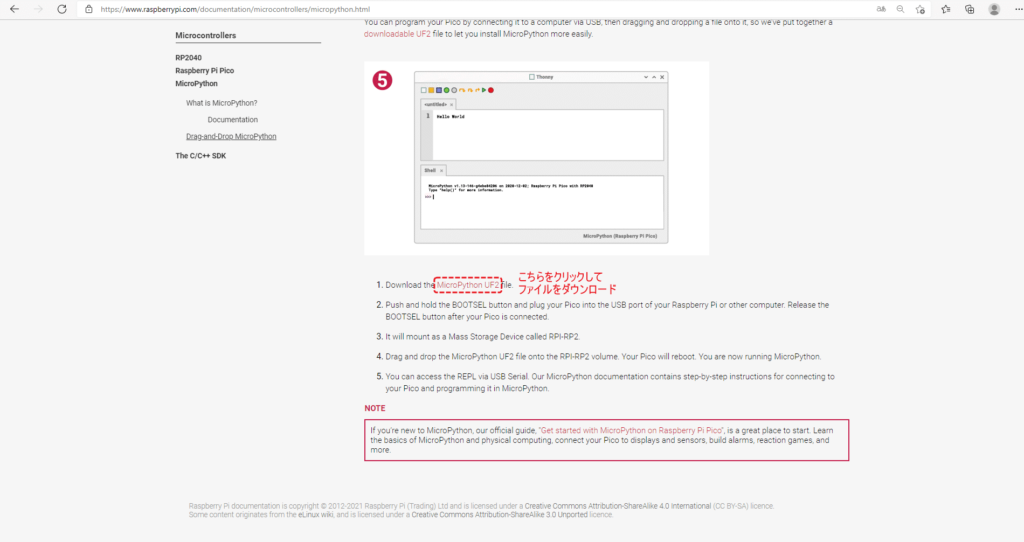
次にダウンロードしたuf2ファイルをラズベリーピコパイ本体に書き込みます。
ファームウェアの書込
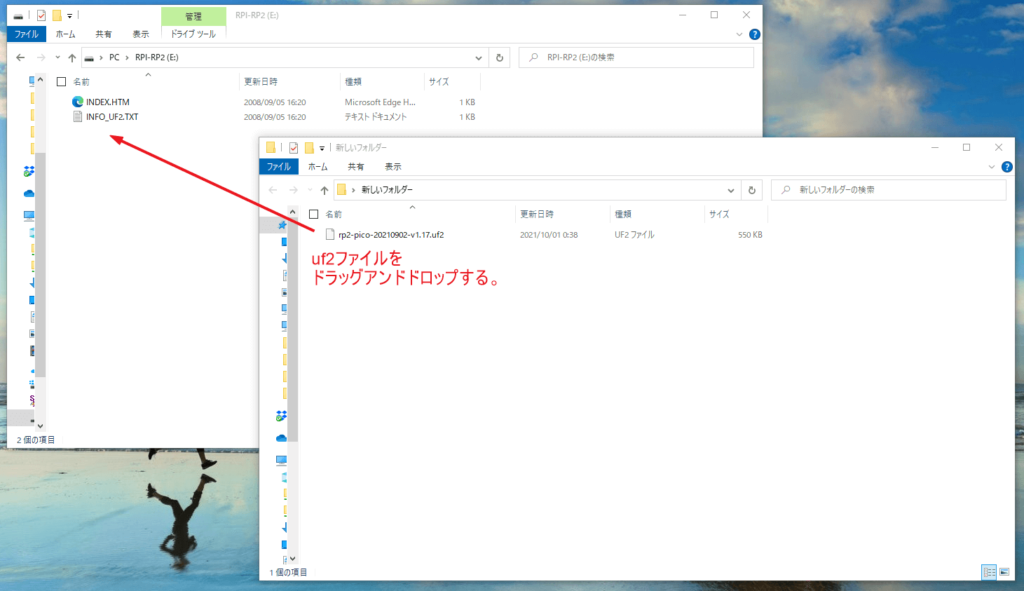
ダウンロードしたuf2ファイルをラズベリーパイのストレージにドラッグアンドドロップします。これでファームウェアの更新は完了です。
コードエディター
ラズベリーパイ ピコはC/C++ と MycroPythonでプログラム開発が出来るようになっています。今回は簡単に使用できるMycroPythonのコードエディターについて記載致します。
Thonnyとは
ThonnyとはPythonの総合開発環境の一つであり、私はラズベリーパイピコで使用しているプログラミング言語のMycropythonのコードを書くのに使用してます。
他にもVisual stdio codeといったエディタもあるのですが、こちらのほうが使いやすかった為、基本的にはThonnyを使用しております。
外観は下記の通りになります。
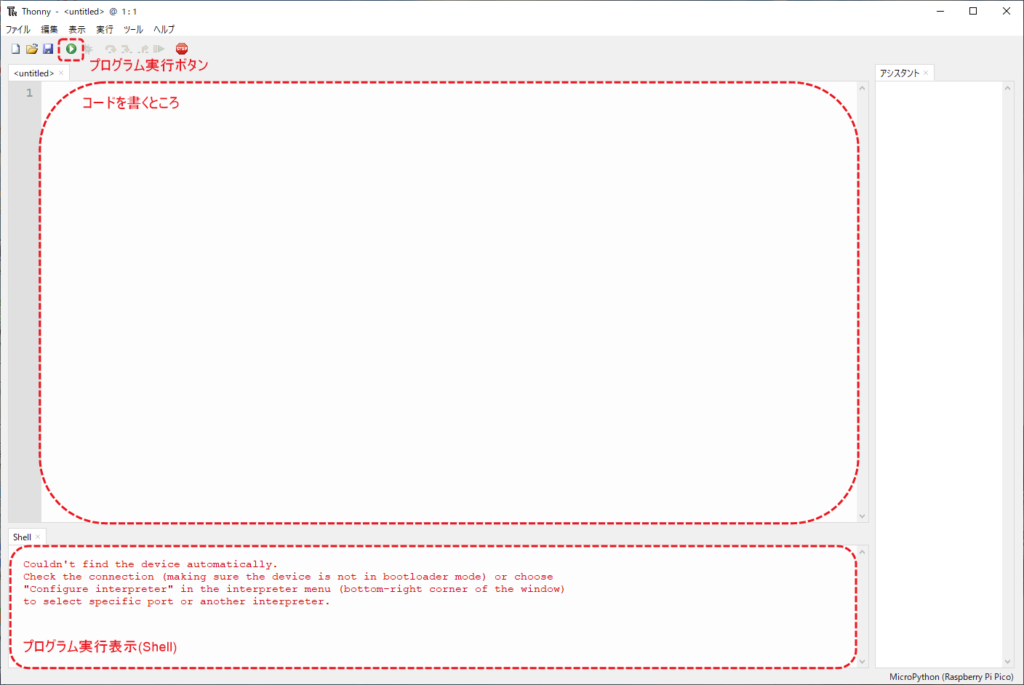
Thonnyのダウンロード
下記サイトの右上のWindowsの部分をクリックするとWindows版のダウンロードをすることが出来ます。(今回はWindows版のダウンロード方法を紹介)
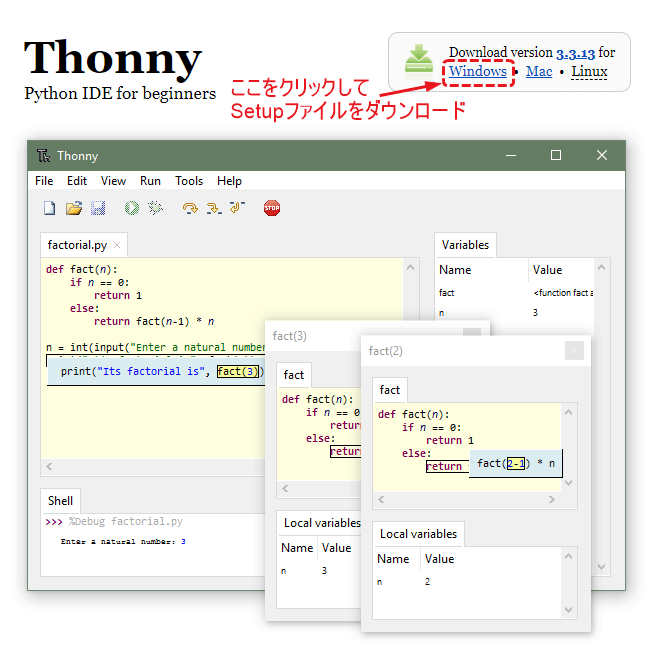
ダウンロードしたファイルをクリックしたらインストール画面が出てきます。
Thonnyのインストール
Setupファイルをダウンロードすると下記の画面が開きます。
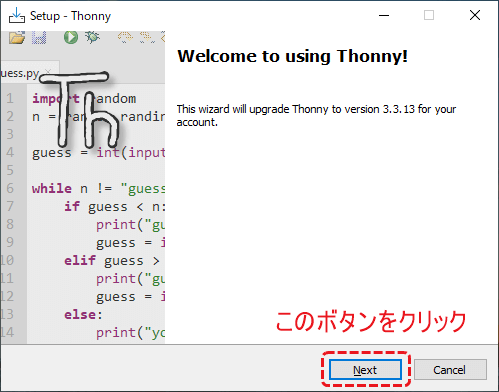
Nextボタンを押し、ライセンス同意の画面に移行します。
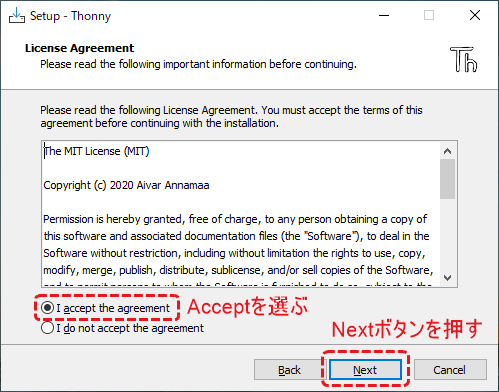
Acceptボタンを押してインストールに同意をして、Nextボタンを押します。
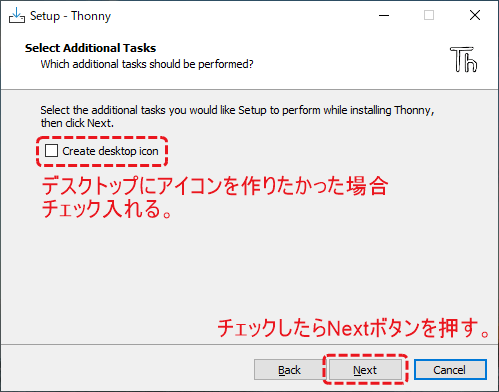
デスクトップアイコンを作るかどうかのチェックを入れて、その後Nextボタンを押します。デスクトップにアイコンがなくともソフト自体は使えます。
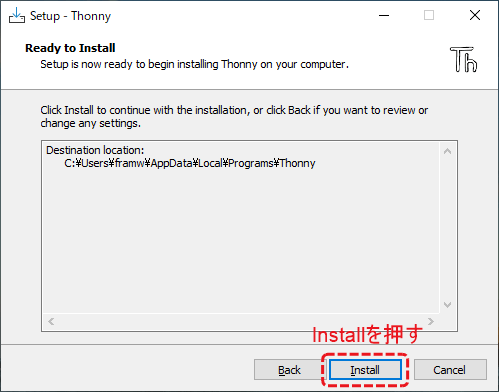
Installボタンを押してInstallします。
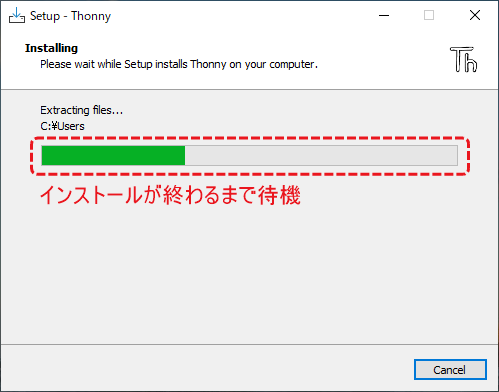
Installが終わるまで待機ます。
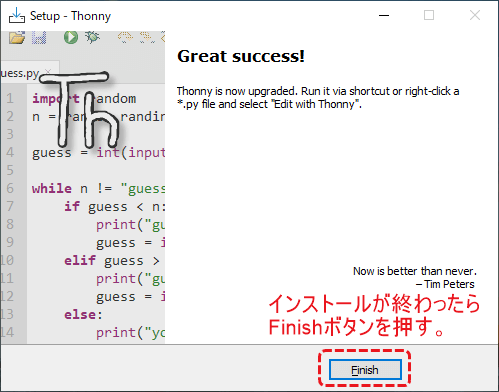
Installが終わったらFinishボタンを押して完了です。
サンプルプログラムの動作
ここでラズベリーパイピコ上のLEDを点灯させるサンプルプログラムを実際に書いて確認してみます。PC上で動作確認する方法と、ラズベリーパイピコに書き込んで単独で動作させる方法を記載致します。
PC上での動作確認
まずPCとラズベリーパイ ピコを接続します。次にThonnyを開きます。この時ラズベリーパイピコと接続されているか確認して下さい。
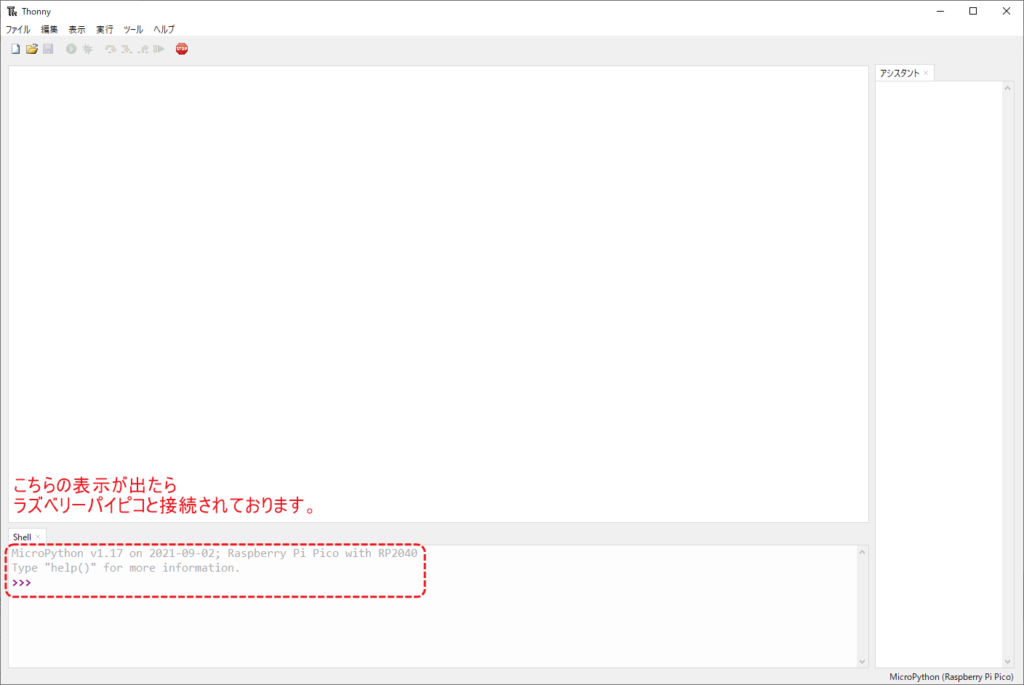
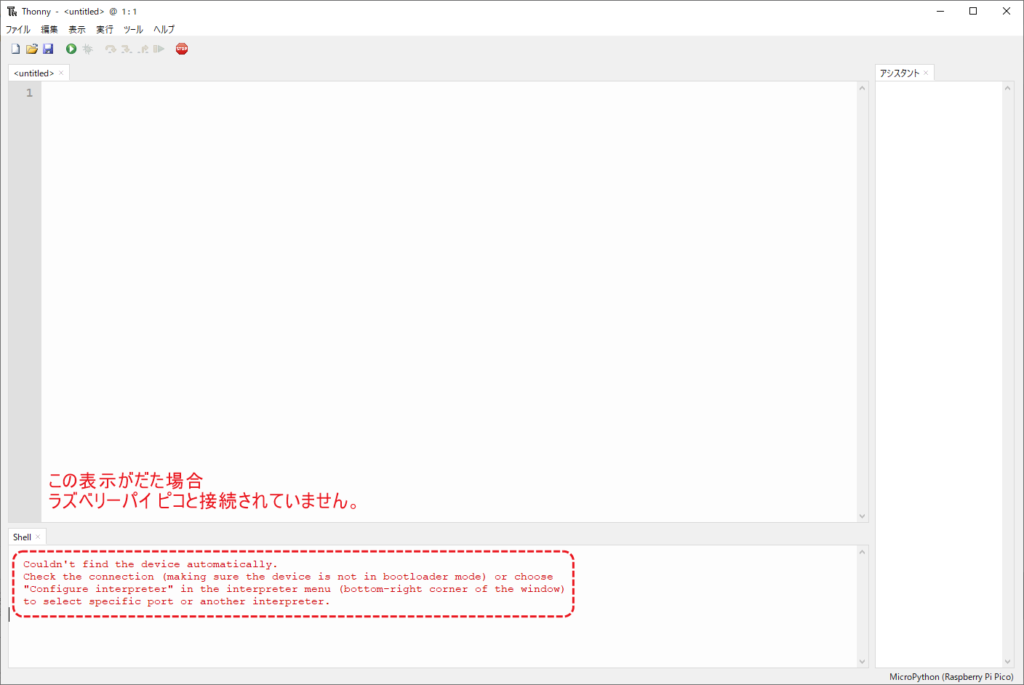
次に下記のプログラムを書きます。
import machine
import time
LED = machine.Pin(25, machine.Pin.OUT)
while True:
LED.value(1)
time.sleep(0.5)
LED.value(0)
time.sleep(0.5)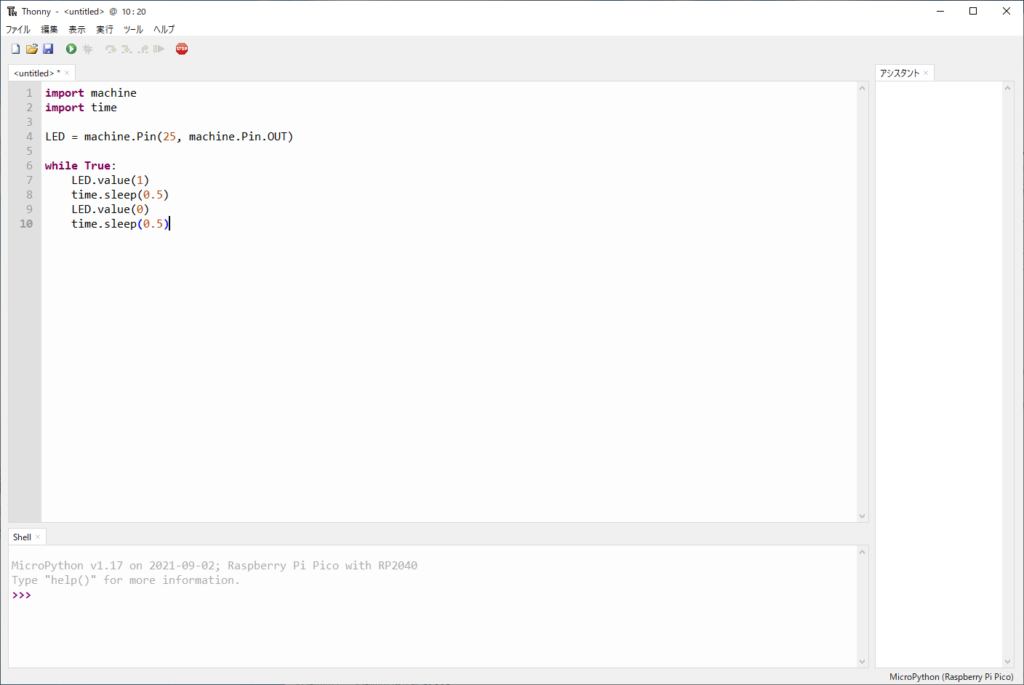
このプログラムをひとまずPC上に保存します。名前はsample.pyと致します。ファイルのsave asボタンもしくはラン(緑のボタン)を押すと下記の画面が出ますのでComputerボタンを押して、自身のPC上に保存致します。
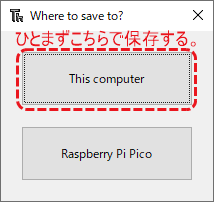
そうなると下記の画面になります。プログラムスタートボタンを押すと、ラズベリーパイ ピコ上のLEDがちかちか光るようになります。(大体0.5秒周期)
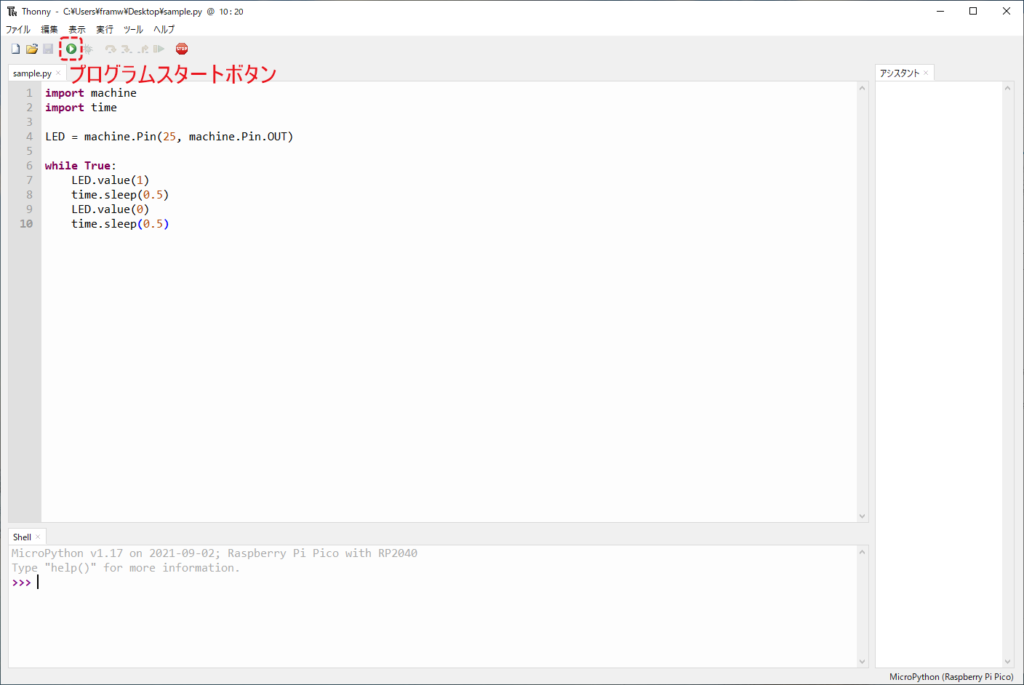
下記のストップボタンを押すと、プログラムの動作がストップします。
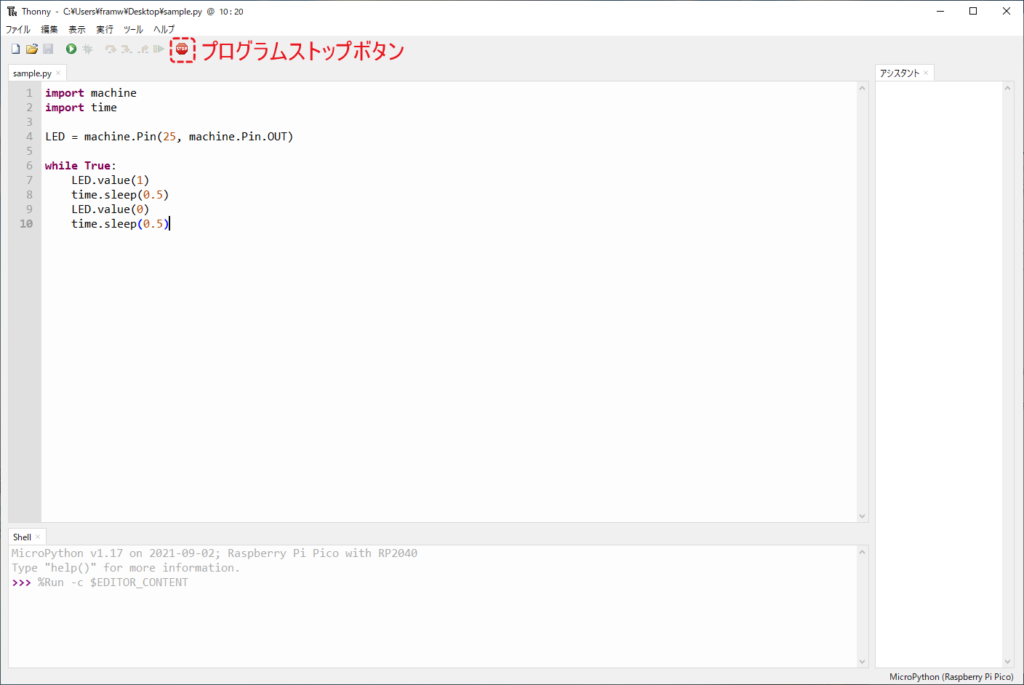
単独動作確認
PCからのRun信号で動作させるのではなく、ラズベリーパイピコに電源が投入された際にプログラムが動作するのにはどうすればよいか説明致します。
ThonnyのファイルタブからSave asを選択し、下記の画面を出します。
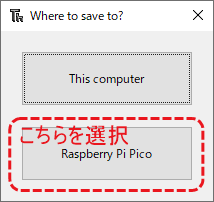
次にRaspberry Pi Pico ボタンを押して下記の画面を出します。
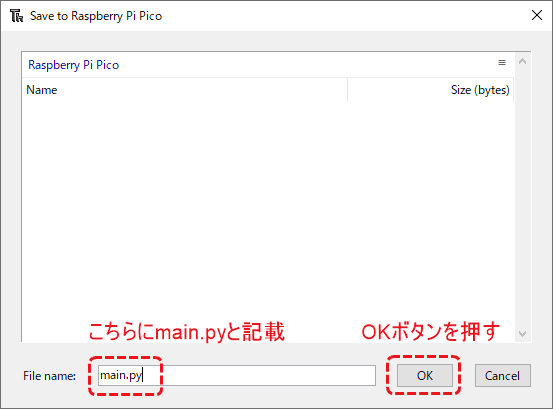
最後にFile nameにmain.pyと書き、OKボタンを押せばラズベリーパイピコにプログラムを書き込むことが出来ます。
これでラズベリーパイピコ単体で動作させることが出来ます。
File nameの所をmain.py以外にすると動作しないので注意して下さい。
まとめ
本記事ではラズベリーパイピコのプログラム開発環境Thonnyのインストールとプログラムの作成について触れさせて頂きました。
セットアップはそこまで難しくないので、興味ある方は試してみて下さい。





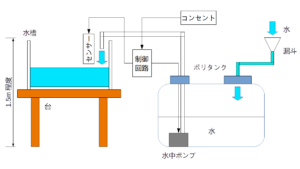
コメント